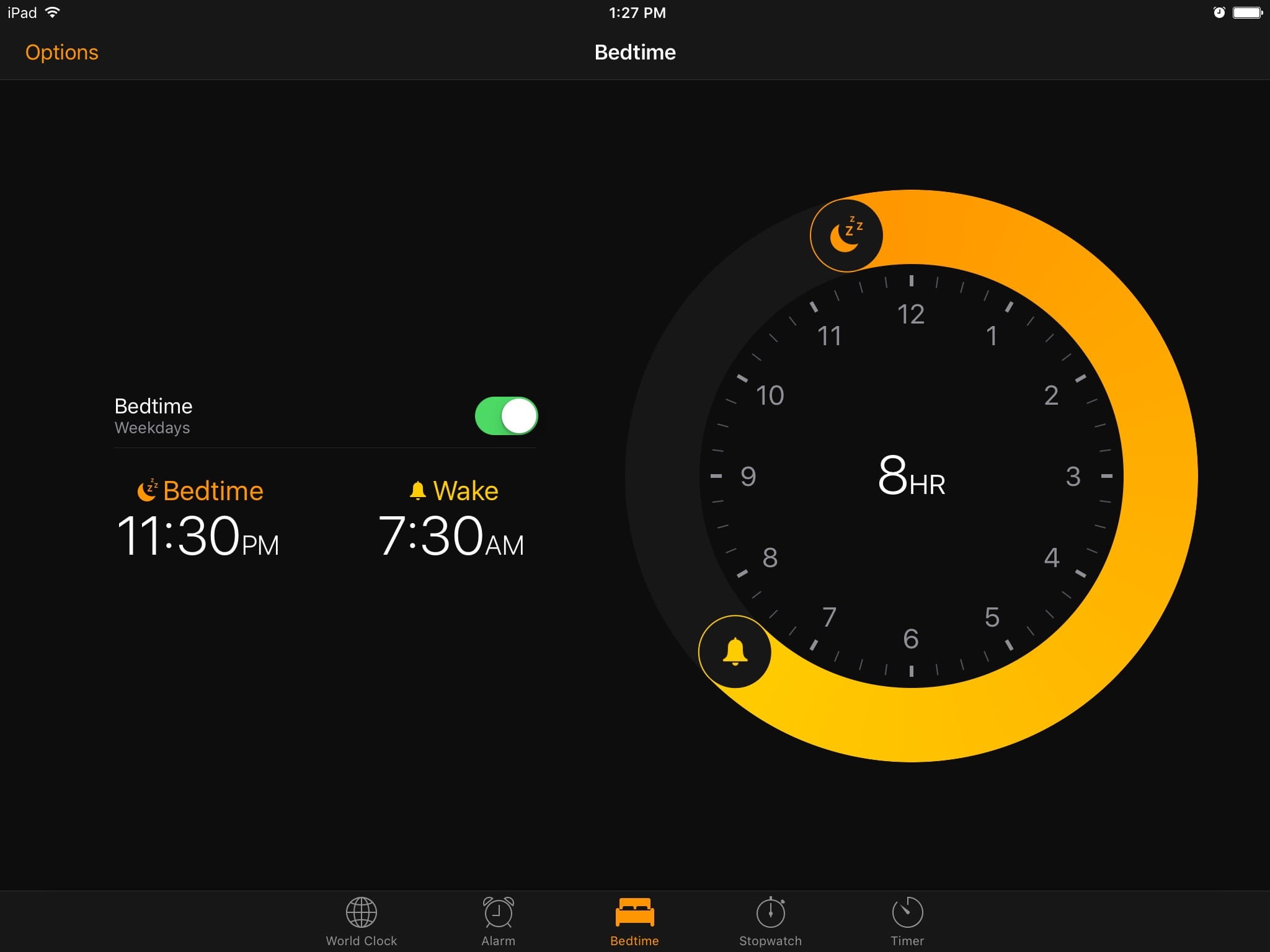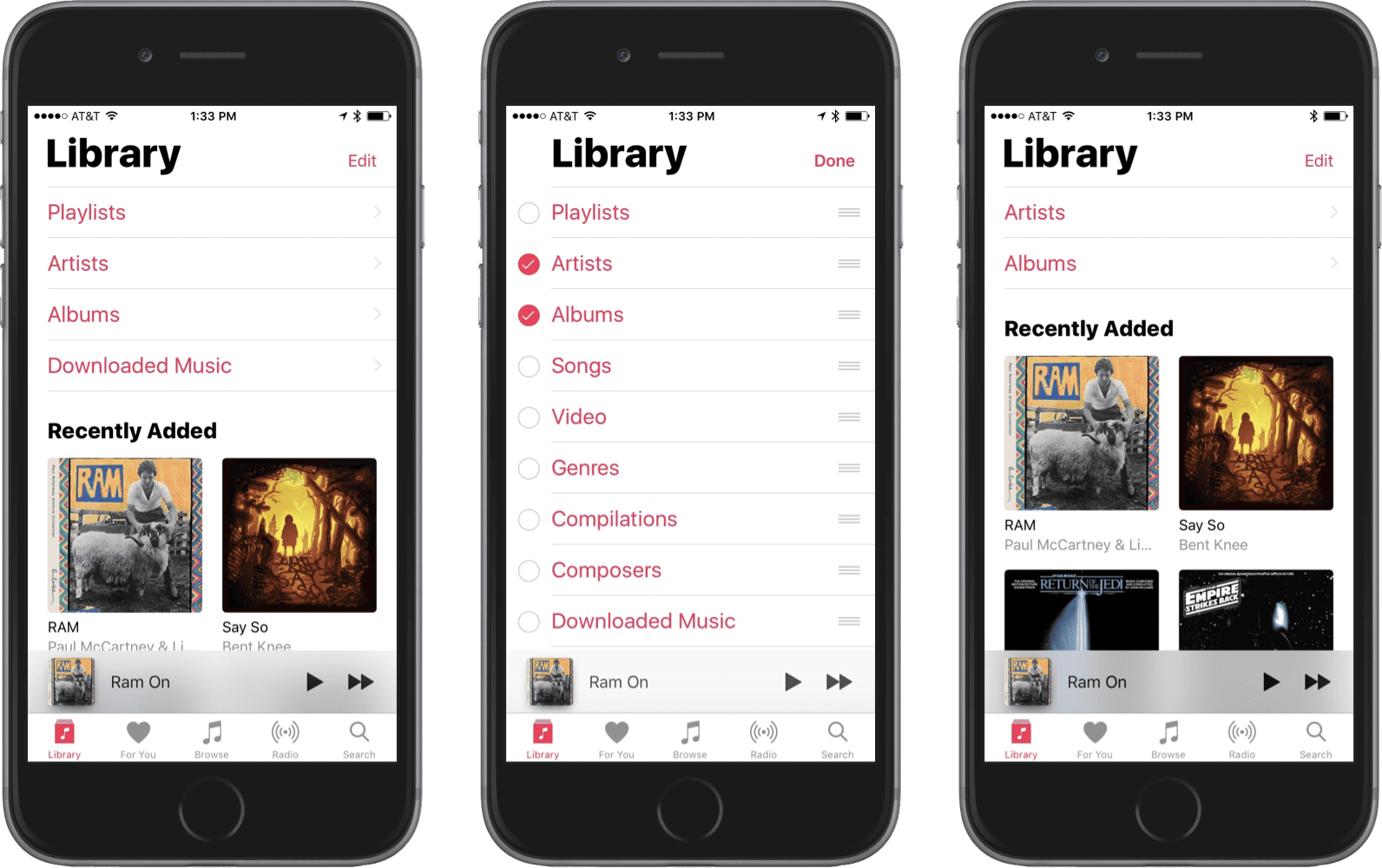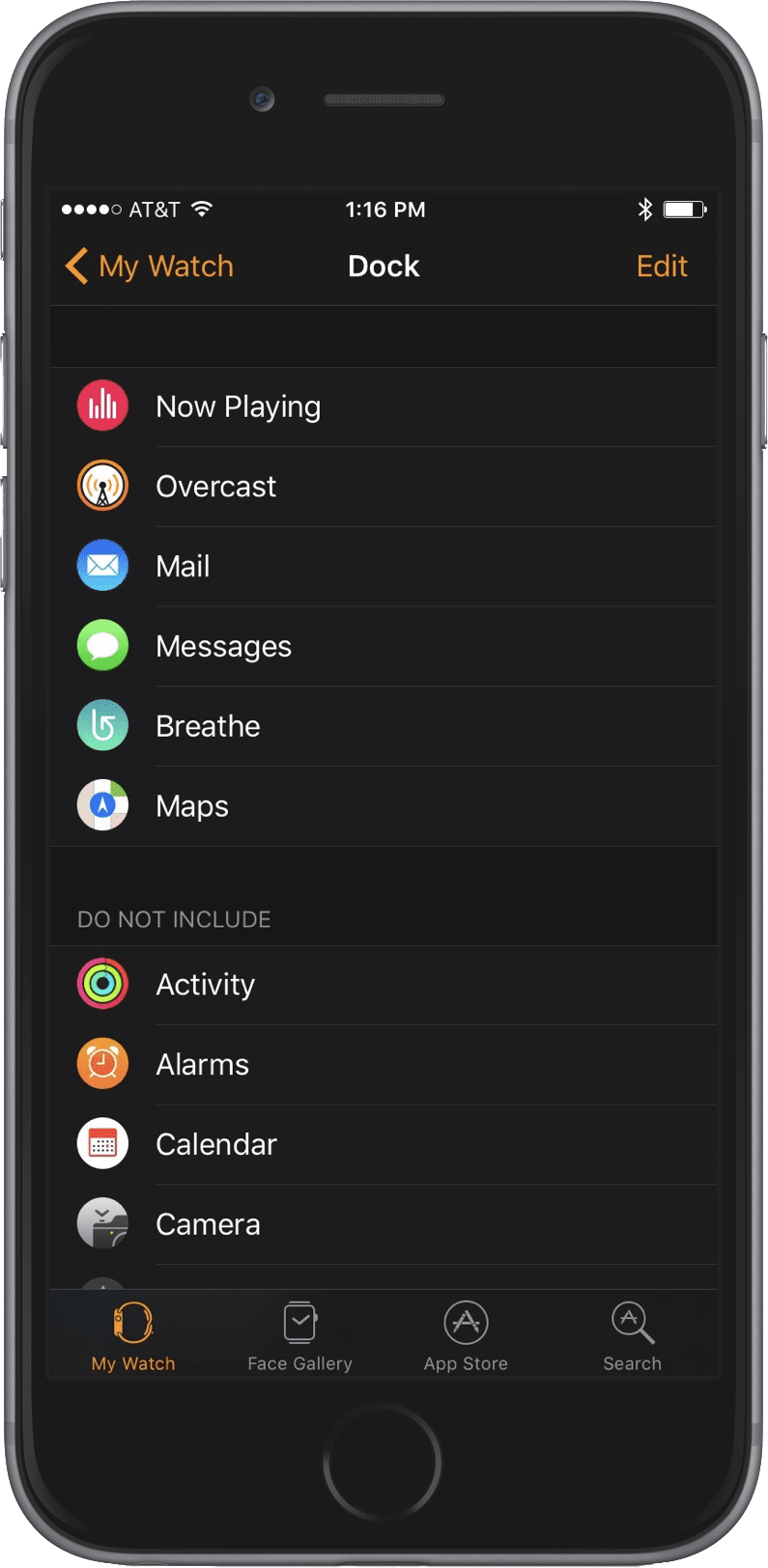Listing the Little Things
8 Years Since Publication
Technology moves fast! Article is now out of date.
As is tradition, with fresh versions of Apple’s operating systems comes thousands of reviews and pop tabloids eager to cash in on the hype. While there’s no shortage of trashy, Buzzfeed-style list “articles”1, it’s situations like this where lists (when implemented correctly and with respect to the reader) prove to be quite useful. There’s four brand-new operating systems teeming with goodies, some of which may potentially never be discovered or utilized to their full potential. To help expose these otherwise obscure tidbits, I’ve compiled a short list of my favorite features and options from iOS 10 and watchOS 32.
In respect of your time, below is a linked list of my personal favorite tidbits, feel free to peruse this list first and jump to any particular ones that interest you.
📱 iOS 10
- The Bedtime Feature - Never worry about setting alarms for work or school again
- Custom Music Menu - Create an experience tailored to how you listen to music
- Expanding Important Widgets - Opt to always see more information at a glance
- Setting A Preferred Transportation Type - Have things like time of arrival, departure times, etc. use that type by default
⌚ watchOS 3
- The Perfect Dock - Optimizing your app choices to help create the perfect dock
- Super-Fast Dock Scrolling - Switching between apps on the Apple Watch has never been faster
📱 iOS 10
The Bedtime Feature
While this is by no means a “hidden” feature, readers who “set and forget” their alarms or exclusively use Siri to manage them may be unaware of iOS 10’s redesigned Clock app. Included in the app’s redesign is a new “Bedtime” feature that’s quickly become one of my favorites.
Effectively, this feature replaces having to maintain five individual alarms for each day of the week you want to get up for work or school while additionally encouraging bedtimes to help you hit your desired hours of sleep. It does this by asking what time you need to get up for work or school, how many hours of sleep you want each night (for your health, please choose at least eight), what days you want the alarm to be in effect (for most of us, just the weekdays), and finally when you want to be reminded of your optimal bedtime. That’s it, from now on during the specified days you’ll not only get bedtime reminders to help you hit your hour goal but you’ll also get new, soothing alarm tones to calmly wake you up.
Custom Music Menu
The iOS Music app has been an unequivocal disaster since it’s half-assed redesign in iOS 7 and over-engineered redesign in iOS 9 for Apple Music. iOS 10 promised to fix the sins of the past with yet another Music app redesign, this time focusing on bringing order and simplicity back to the once-beloved app.
While it’s yet to be seen if they’ve indeed hit that goal3, they’ve clearly taken the first steps to make the Music app more tailored to each person’s music listening habits. Some people like shuffling and making playlists, others listen exclusively to records or classical compositions, while others yet have healthy mixes of all these. The new Music app addresses these differences by making the library menu items customizable. For example, since I only listen to albums and don’t have iCloud Music Library enabled, there is no reason at all for me to have the “Playlists” and “Downloaded Music” menus show up, so I disabled them by tapping the “Edit” button and deselecting those menus. Now the “Library” tab more closely matches my personal listening style. Give it a try yourself and enable only the menus that you want!
Expanding Important Widgets
iOS 10 now offers the ability for complicated widgets to contain optional, additional information at the user’s request, all without having to open up the actual app. This can be useful for your most used widgets or widgets that you personally find more useful when additional information is displayed. You can do this by tapping on “Show More” on widgets that support the extended view. The best part is iOS remembers your selection. Let’s say, for example, I always prefer to additionally see the week’s forecast in my Weather widget, so when I select “Show More” the next time I go to view my widgets it will still be showing the week’s forecast as I requested. I recommend experimenting for a bit by “expanding” available widgets and seeing if you personally find any of them more useful in that form.
As always, you can also scroll down to the bottom of the widgets view and tap “Edit” to see other widgets available to add or to remove ones you don’t find useful.
Setting A Preferred Transportation Type
As a fresh graduate living in the heart of Philly, I have neither the money nor the need for a car. While it certainly makes sense to default to car directions for the vast majority of people, it doesn’t fit my particular use case at all. While it wasn’t too much of an inconvenience to have the transportation type defaulting to Car in the past, the new Maps-related widgets in iOS 10 like “Maps Destinations” are only useful if your preferred transportation type is correctly set.
Thankfully, as of iOS 7, you can set your preferred transportation to whatever fits your lifestyle. If you walk everywhere like me, it makes sense to default to “walking”, while if you’re a heavy transit user it makes more sense to default to “transit” instead. Once those are set, you don’t have to worry about switching the transportation type on the fly anymore and can focus on the reason you’re using the app in the first place: getting to where you need to go the way you want to.
⌚ watchOS 3
The Perfect Dock
As discussed previously in “Home Sweet Home”, carefully choosing which apps to include in your home screen and dock in iOS is crucial to creating the optimal iOS experience. This truth carries over to the new Dock feature in watchOS 3. Previously, whenever you wanted to access a favorite app on watchOS you either had to add it as a glance or on your watch face as a complication, otherwise you had to search the awful app honeycomb menu to find and open it. Not to mention, then you’d have to wait 5-10 seconds for the app to load which utterly defeats the purpose of using the watch instead of your phone in the first place.
That’s all changed in watchOS 3. The old “glances” view is gone and replaced by the new app dock. Like glances, you choose a select number of frequently used or favorite apps for quick access from your watch face, but unlike glances these are the actual apps themselves. In this respect it’s similar to the multitasking screen in iOS, only you can choose which apps show up and in what order.
Any apps added to the dock remain open in memory and refresh themselves frequently in the background. This means instead of having to navigate to the awful honeycomb app screen, select the Mail app, then wait 10 seconds for it to load and pull any new mail, you can now press the watch side button, slide to the Mail app, and immediately see if there are any messages in the preview image. You don’t have to wait for the Mail app to open or refresh, if it’s added to the dock you can just look and see. I used the Mail app for this example, but this rings true for any app you want to add to the dock; it’s immediately available and ready when you are.
This makes which apps you choose for the dock critical; you don’t want to add too many, otherwise scrolling through all of them will take too long and kills the immediacy of the task. You also don’t want to underutilize it and risk having to sit and wait for apps to load like the old days. So, which apps should you add? To help determine which apps to put in your dock, follow these steps:
- Note which watch face you use the most and the complications used on that watch face.
- Note which glances you used the most from watchOS 1 and 2 (exclude any that are also a complication noted from above)
- Note any apps you access frequently from the honeycomb app screen (again, excluding any you already noted from the first two steps).
You should now have roughly five or six apps to add to your dock. If you have more than that I highly recommend trimming it down to avoid overfilling the dock and slowing yourself down. You can add these apps to the dock from the “Dock” menu in iOS’s Watch app. Put the ones you want to access the most at the top and then the ones you want to access the least near the bottom.
You may be wondering why I’m suggesting you exclude apps from the dock that you already added as a complication on your most-used watch face. Since complications are already kept open in memory and up-to-date like apps added to the dock are, should you ever want to access that app you can just tap the complication instead. There’s practically no added benefit to having it additionally take up space in your dock. Having the app be visible and launchable from the most accessible, visible place in the entire OS negates any benefits that could be gained from adding it to the dock. Not to mention, adding it to the dock as well would needlessly clutter it up and make switching back and forth between apps in the dock more difficult and frustrating.
Super-Fast Dock Scrolling
While the new dock in watchOS 3 is fantastic for accessing your apps quickly, it can take a bit longer than desired to scroll to a particular app in the list by using the Digital Crown or standard swipes. Thankfully, there’s another method of scrolling which makes the process as fast as you can move: the “tap and drag” section at the bottom of the dock. Instead of having to spin or scroll over multiple times to get to where you want, you can just tap and drag quickly to your destination. Take a look!
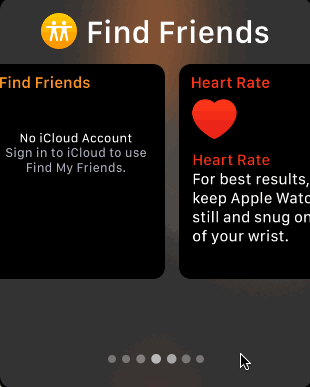
That’s it! Please, feel free to share your own favorites with me here, especially if they aren’t already listed above. I look forward to hearing them!
⌘
-
You won’t believe number seven! ↩︎
-
I fully intended to include macOS 10.12, but quite simply none of the few features Sierra contained were substantial or interesting enough to improve my day-to-day experience, so I couldn’t justify just arbitrarily adding ones to the list anyway. It’s hands down the most disappointing and underwhelming macOS release I’ve ever since. ↩︎
-
For Apple Music subscribers, I actually find the new design to be leaps and bounds ahead of the previous iteration. For those that aren’t subscribed to Apple Music, however, the redesign sadly does little to make the app better for exclusively local libraries. ↩︎